Outlook For Mac Categories
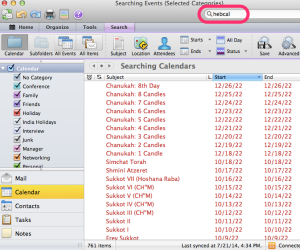
Outlook 2016 for Mac Outlook for Mac 2011 Filtering by category can help you stay focused because you see items only in the categories that you choose. For example, while you prepare for a trip, you can choose to display only the tasks that you've assigned to the Travel category.
Filter messages by category. At the bottom of the navigation pane, click Mail. In the folder list, click the folder containing the messages that you want to filter. On the Home tab, click the arrow next to Filter Email, click a filter, or hover over a choice with a right arrow, and choose a filter under the submenu. Note: To turn off filters, on the Home tab, click Filter Email. You can also click Clear All Filters from the Filter Email drop-down list. Filter events, contacts, tasks, and notes by category The navigation pane lets you filter items by category when you view calendar events, contacts, tasks, and notes.
• Important Note:A download link to the server Mega or Amazon Cloud will be sent to you shortly after purchase via e-mail. In fact, if you find a lower advertised price on any genuine competitor’s website, we will beat it! • If you have any questions, please do not hesitate to ask. • After payment, immediate access to the server. Because the e-mail contains a URL link, some spam filters will filter those e-mail wrong. Inpa software download.

Outlook has always supported categories and Outlook 2007 introduced Color Categories by merging the short-lived colored flags with categories. This page sums up a few things I've learned about Outlook categories and color categories, with suggestions for using and managing categories along with troubleshooting tips. Hi, I've just purchased Outlook for Mac 2016 as part of the MS Office suite and note that the categories don't work which is a big loss from Outlook for Mac 2011. Its also bizarre that you give Outlook and Word similar colour icons in blue when previously Outlook was yellow.
At the bottom of the navigation pane, click Calendar, Contacts, Tasks, or Notes. In the navigation pane, make sure that the category list is showing.
Select or clear the category checkboxes to show or hide items in the item list or calendar. Show or hide categories in the navigation pane If you have some categories that you don't use very often, you can hide those categories from the list in the navigation pane. For example, you may want to hide the category listing for a project that has been completed. Hiding a category in the navigation pane does not hide all the items in that category. It just allows you to see a shorter category list. On the Outlook menu, click Preferences.
Under Personal Settings, click Categories. Under Show in Navigation Pane, select or clear the check boxes that you want.