Wifi No Ip Address Mac

Here's the best way to find your ip address on your mac Like Subscribe Comment :-) Skip navigation. Remove iCloud Lock in 2 Minutes WithOut Sim,WIFI,APPLE ID,DNS,Password Success JAN 2019. Macbook Pro all of a sudden says 'No IP address or self assigned IP address' on both of my home Wifi connections. All my other computers/phones are connecting with no problem - iPhone, iPad, Desktop Windows etc. I have searched all forums and tried multiple fixes listed i.e keychain repair, etc but to no avail.
First, determine what the issue is. Knowing what's wrong will help you identify appropriate troubleshooting steps.
Does the symptom occur with more than one Wi-Fi device?. Wi-Fi issues may be related to the network in question or they may be related to the Wi-Fi computer joining that network. Usually, if other computers or devices (such as Apple TV or iPhone) are able to get on the Internet without issues, then your Wi-Fi router is probably fine. If you only have one Wi-Fi device, proceed with this article. Make sure your software is up to date. Install all for your Mac. If you use a third-party Wi-Fi router, check with the manufacturer to confirm that it has the latest firmware installed.
We would like to show you a description here but the site won’t allow us. Optitex 17 download mac.
If an update is available, follow the manufacturer's instructions for updating the firmware. To determine if your Apple Wi-Fi base station firmware is up to date, see. Check your connections.
Some networking issues may be caused by loose or disconnected cables. Verify that all Ethernet and power cables connected between your modem and your Wi-Fi router are correct. Checking that devices such as your router and modem are on, disconnecting and carefully reconnecting Ethernet cables, and/or replacing damaged Ethernet cables may resolve the issue without any further troubleshooting. Verify that you are using the recommended settings for your device.
Restart your network devices. Powering your modem or router off for a few seconds and then on again may resolve network issues without any additional troubleshooting. If you have phone service through your ISP, power cycling your modem may interrupt that service. You may need to contact your ISP in order to restore your phone service if your modem is reset or powered off. Make sure that you have alternative means to contact your ISP (such as a cell phone) to avoid unnecessary delays in restoring your Internet or phone service. Webpages do not open in Safari or other web browsers.
These pages may be blank or you may receive an alert that 'You are not connected to the Internet'. Internet applications such as Mail, iChat, or the App Store cannot connect to their servers. Note: Routers can be configured to allow some services to use the Internet (such as Mail) while preventing other services from using the Internet (such as web browsers). If you are not sure how your network is configured, contact your network administrator. If your network is not configured to block services, but some Internet applications work and others do not, then the issue is probably not related to your Wi-Fi network. Use these steps if your computer cannot get online. Make sure that Wi-Fi is on.
Mac OS X allows you to turn your Wi-Fi (AirPort) card off entirely in case you do not wish to use it. Sometimes, the Wi-Fi card may be turned off accidentally.
If your Wi-Fi interface is on and connected to a Wi-Fi network, the Wi-Fi menu will be bold. The Wi-Fi menu is in the top right corner of the screen. If your menu looks like the one above, then your computer is connected to a Wi-Fi network. Move to step 2 below. If Wi-Fi is off, choose Turn Wi-Fi On from the menu. Note: If the Wi-Fi menu icon includes an exclamation point, see. If the icon does not appear in the menu bar at all, then choose System Preferences from the Apple menu.
Click the Network icon, then select Wi-Fi. Check the box next to 'Show Wi-Fi status in menu bar.'
If your Wi-Fi interface does not appear in System Preferences, then you'll need to make sure that your Wi-Fi card is recognized by your Mac. Start from the installation media that came with your computer, or from the if OS X Lion is installed.
Your computer should be able to access available networks. If you are still not able to get online, make sure that your computer has joined the correct Wi-Fi network. Your Wi-Fi network should be listed in the Wi-Fi menu. The Wi-Fi network with which your Mac is associated will be checked, as shown below: Select your network if it is not chosen.
If your Wi-Fi network is secured using a password, you will be prompted to enter a password as shown below. Note: If you do not know your network password, you will need to contact the administrator of your Wi-Fi network. If you are the administrator/owner of the network, you may need to configure your router in order to define the password for the network. Your Wi-Fi network may not be visible in the list. If the network is closed, it will not broadcast its network name. In order to join the Wi-Fi network, choose Join Other Network from the Wi-Fi menu.
You will be prompted for the network name and security setting. Enter the name of your network and choose the Security your network uses. If your network is still not visible in your Wi-Fi network list, then it may be using an incompatible Wi-Fi standard. Most Macs support all common Wi-Fi standards. To check which standards your Mac supports, use. Set the network interface to Wi-Fi and examine the information listed after 'Model:'.
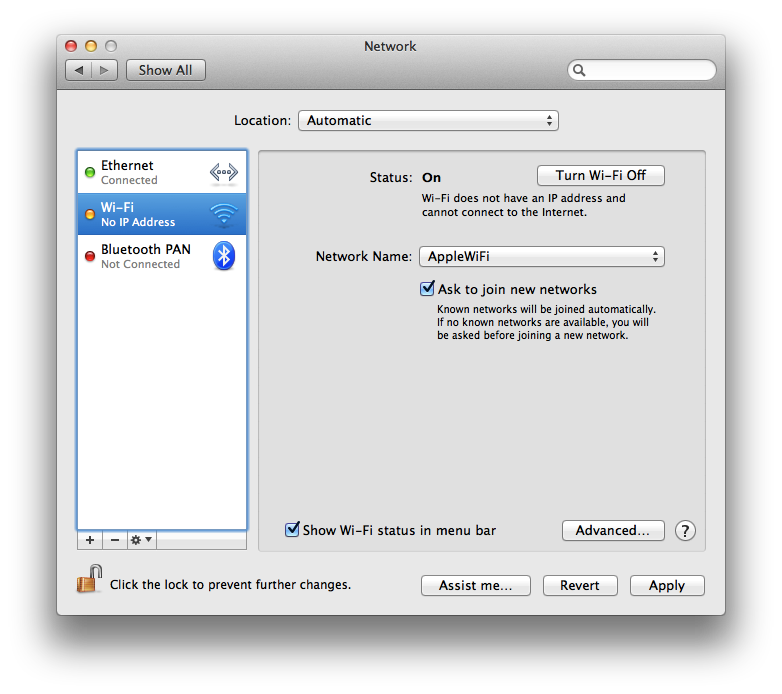
If your computer has joined the correct Wi-Fi network but you are still unable to get online, you should check your TCP/IP settings in the Network pane of the System Preferences. Choose System Preferences from the Apple menu.
Choose Network from the View menu. Select Wi-Fi, then click the Advanced button in the lower-left hand corner of the screen. Select the TCP/IP tab from the top of the screen. Your window should look like this (your IPv4 configuration may be different and your IPv4 address will definitely be different):. If no IPv4 address appears, or if the IP address starts with '169.254.xxx.xxx', click 'Renew DHCP Lease'. Consult with your network administrator to determine the correct TCP/IP settings for your Wi-Fi network.
Without the correct TCP/IP settings, your computer will not be able to get online. If your TCP/IP settings appear to be correct, and your computer still cannot access the Internet, check the DNS tab. See below for this tab. DNS is an Internet service that translates IP addresses into URLs and vice-versa. A correct DNS configuration allows your computer to connect to without having to enter the specific IP address of the Apple servers. You may want to contact your ISP for DNS addresses or use the DNS provided by a public service. To add a new DNS address, simply click the + button and enter the IP address for that DNS.
Try connecting to your router through Ethernet, if your Mac has Ethernet. Connect an Ethernet cable directly to your Wi-Fi router from your computer. Check your range to the Wi-Fi router and reduce the effect of interference. If your computer is too far from your Wi-Fi router or your environment has too much Wi-Fi interference, then your computer may not detect the Wi-Fi network properly. The easiest way to check for range limits with your Wi-Fi network is to move your computer or your Wi-Fi router closer together and make sure that there are no obstructions (such as walls, cabinets, and so forth) between the router and your computer. See for more information about interference, its causes and solutions. Try connecting to a different Wi-Fi network.
If your computer does not exhibit any symptoms when connected to a different Wi-Fi network, then the issue may be related to your network router or ISP. In that case, you should contact the manufacturer of your router or your ISP. If Internet access is slow on your computer, confirm your network supports the correct Wi-Fi standards.
802.11ac provides the fastest Wi-Fi speeds. Other standards are fast, but you should confirm that your computer is using the fastest protocol available. Hold the Option key while clicking the Wi-Fi menu. The PHY Mode line shows the protocol your computer is using to join the Wi-Fi network. If this does show the expected 802.11 protocol, you should check the settings of your Wi-Fi router.
Consult the manufacturer of your router for information about configuring it. Disable other active network services. Active network services consume a portion of the available bandwidth. Examples of these include file servers, video streaming, online games, and so forth.
When these are in use, they may cause other services to slow down. Try turning off unused network applications to increase the speed of other applications. Be aware that other computers or devices connected to your network may also contribute to poor performance. If you are not sure if a computer associated with your Wi-Fi network is causing poor performance, try turning it off or disconnecting it from the network. Use WPA2 Authentication, if available.
The WPA2 authentication mode meets the highest standards for Wi-Fi compliance and should be used to provide the greatest speeds for modern Wi-Fi networks. Other authentication methods may reduce performance of your Wi-Fi network. In order to change the authentication method offered by your Wi-Fi router, you will need to contact the manufacturer. Check your range to the Wi-Fi router and reduce the effect of interference. If your computer is too far from your Wi-Fi router or your environment has too much Wi-Fi interference, then your computer may not detect the Wi-Fi network properly. The easiest way to check for range limits with your Wi-Fi network is to move your computer or your Wi-Fi router closer together and make sure that there are no obstructions (such as walls, cabinets, and so forth) between the router and your computer.
See for more information about interference and solutions. Try connecting to a different Wi-Fi network. If your computer works fine when connected to a different Wi-Fi network, then the issue may be related to your network router or ISP. In that case, contact the manufacturer of your router or your ISP. Use these steps if your computer disconnects from its Wi-Fi network unexpectedly. Check your range to the Wi-Fi router and reduce the effect of interference.
If your computer is too far from your Wi-Fi router or your environment has too much Wi-Fi interference, then your computer may not detect the Wi-Fi network properly. The easiest way to check for range limits with your Wi-Fi network is to move your computer or your Wi-Fi router closer together and make sure that there are no obstructions (such as walls, cabinets, and so forth) between the router and your computer. See for more information about interference and solutions. Try connecting to a different Wi-Fi network. If your computer works fine when connected to a different Wi-Fi network, then the issue may be related to your network router or ISP.
In that case, contact the manufacturer of your router or your ISP. Use these steps if your computer does not automatically connect to your desired Wi-Fi network.
Check your TCP/IP settings in the Network pane of the System Preferences. Click the 'Renew DHCP lease' button. Choose System Preferences from the Apple menu. Choose Network from the View menu.
Select Wi-Fi, then click the Advanced button in the lower-left hand corner of the screen. Click the TCP/IP tab from the top of the screen. Click the 'Renew DHCP lease' button. Select the Wi-Fi tab and view your Preferred Networks list. Select each network and click the minus (-) sign to remove those networks from your Preferred Networks list. Table of contents in pdf files. Click OK and close the Network preferences.
Remove your stored network passwords using the Keychain Access Utility. Open Keychain Access from /Applications/Utilities.
Your window will look like this:. Remove your AirPort network passwords from the login keychain: Select the 'login' keychain from the Keychain sidebar.
Click the 'Kind' column to order the list of keychain items by their type. Remove all entries of the kind: 'AirPort network password'. Remove your AirPort network passwords from the System keychain: Select the 'System' keychain from the Keychain sidebar.
Click the 'Kind' column to order the list of keychain items by their type. Remove all entries of the kind: 'AirPort network password'.
Note: The above steps will remove your Wi-Fi network passwords. If you do not know them, or if your network does not use passwords to restrict access, you should contact your network administrator. Restart your computer. Join your Wi-Fi network. You will need to enter your password for your network again if it requires one. Information about products not manufactured by Apple, or independent websites not controlled or tested by Apple, is provided without recommendation or endorsement. Apple assumes no responsibility with regard to the selection, performance, or use of third-party websites or products.
Apple makes no representations regarding third-party website accuracy or reliability. Risks are inherent in the use of the Internet. For additional information. Other company and product names may be trademarks of their respective owners.
There are 4 main steps for WiFi to work and you’ve passed the first hurdle. The radios establish a two way link on the SSID - agreeing on channel, encryption, and what if any password your client needs to be let on.
The computer optionally asks for an address to be assigned (DHCP request) over the working radio connection. The receiving access point will either answer that request or broadcast / assign it to another device to handle. The response is delivered to your Mac which needs to configure itself for the DNS/DHCP address and subnet assigned. The last three steps could be combined into one if you know all the settings and set up your network automatically. Since you have the message “does not have an address” one of the three things that happen externally has failed so you’ll need to manually configure the network settings or ask for help. Since the radio is up, you could run a packet capture tool like sudo tcpdump -i en0 with en0 possibly being another number on your system and look for those DHCP broadcast or ARP requests and figure out what network address might be available - but that borders on setting up the network so it’s really best to not potentially break the network for everyone if you assign yourself an address that was reserved or is in use already.