Taking Screenshots On A Mac
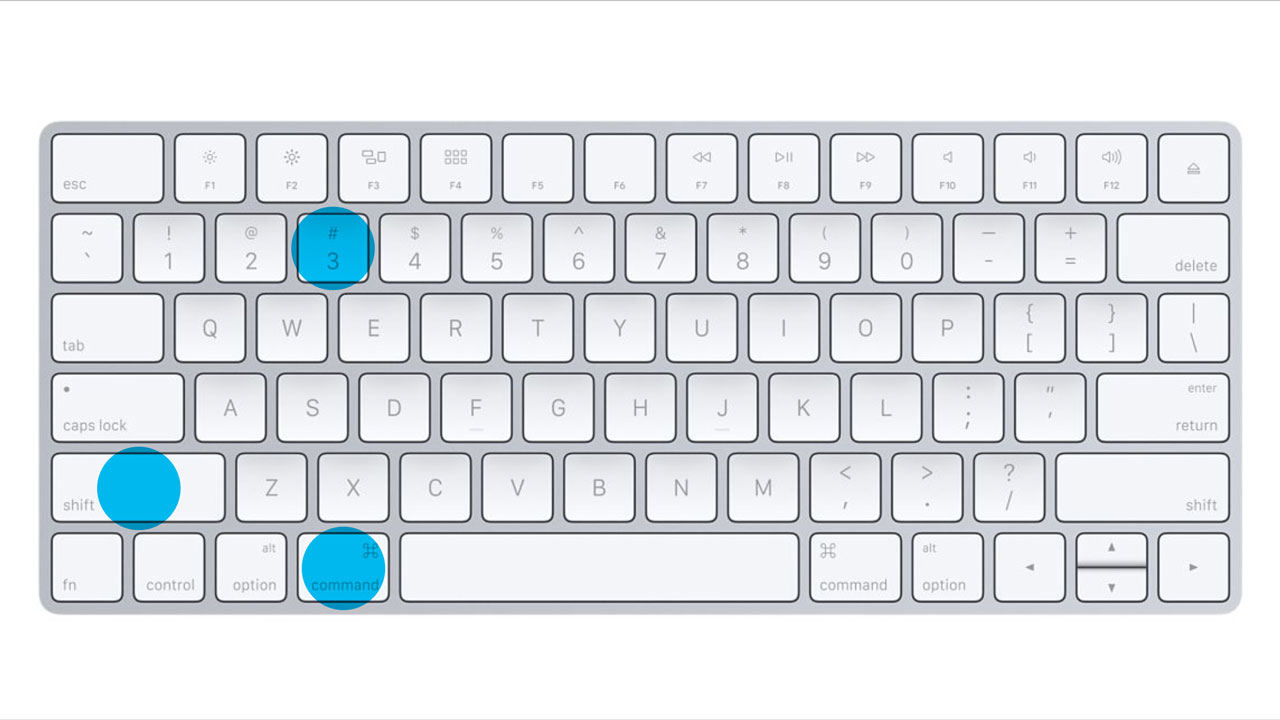
If your workflow requires taking regular screenshots on your Mac, then you'll need to know three keyboard shortcuts. Two of the three have been around forever, and MacOS Mojave added a new. Use either keyboard shortcuts or the Preview app to take a screenshot of the whole Mac screen, of part of the screen or of a single window.
Closed captioning for this video is available on YouTube:. So if you ever have the need to take screenshots on your Mac then macOS Mojave has the first major update to that functionality in a long time.
Let's take a look. Let's start by going to System Preferences and in Keyboard Shortcuts we can see the Screenshots shortcuts and the first four are very familiar because they are exactly the same. You can use Shift Command 3 to save a picture of the whole screen as a file. You've got shortcuts for saving to the Clipboard, saving a selected area to a file, or a selected area to the Clipboard.
But now we have a fifth command. It basically replaces the first four. You can still use them if you want.
But the fifth one, Screenshot and Recording Options, is simply Shift Command 5. This is what happens when you use it. Shift Command 5 and it brings up this control strip here at the bottom and you have lots of options. So you've got the option to capture the entire screen. You've got the option to capture a selected window. You've got the option to capture a selected portion of the screen. All the options we had before.
But now it's really clear to what you're using. You don't have to remember all the keyboard shortcuts.
Just Shift Command 5 is the only one you need to remember and you have these options here. In addition you can also do screen recording from here.
Now you could've done that before with QuickTime Player and it's still available at QuickTime Player. But you can use it right here. You can record the entire screen that's going to give you a video recording. Or you can record a selected portion or the screen.
SAM Broadcaster Pro - Spacial's No 1 Selling Internet Radio Broadcasting Software. Try out SAM Broadcaster Pro for FREE! Start Your Internet Radio Station. Sam 4 broadcaster free download. If you are looking for SAM Broadcaster PRO FREE Trial download, then you have come to the right place. For more details email us at support@spacial.com. Sam broadcaster 4 free download - SAM Broadcaster Pro, SAM Broadcaster Pro, SAM Broadcaster Cloud, and many more programs. SAM Broadcaster is a professional DJ system with the ability to stream audio over the internet to listeners across the world. SAM Broadcaster is actually much more than just a 'DJ system' - it is a COMPLETE radio automation solution - a radio station in a box. Download SAM Broadcaster PRO 4.9.8. Select the mirror for free download.
Now we've got even more options here. Just click on Options and there's a bunch of things. You can set where this screenshot is going to be saved to. So you can save it to the Desktop.
Download CMedia Sound Card drivers, firmware, bios, tools, utilities. C media audio drivers. CMedia Sound / Audio Drivers Download by C-Media Electronics Inc After you upgrade your computer to Windows 10, if your CMedia Sound / Audio Drivers are not working, you can fix the problem by updating the drivers. Below is C-Media device types, you can find the drivers you want to download and update. Choose CMEDIA Device Drivers to Download C-Media USB2.0 Full Speed Audio. For CMI873x or CMI876x series, C-Media no longer support Win10 driver. For CMI878x, CM88xx, or USB Audio series, please contact your product vendor to get customized Win10 driver. However, if your product didn't apply customized driver when you purchased, you can then just use Win10 in box standard driver. Note: It is strongly recommended to always backup your C-Media drivers and set a restore point in case you want to roll back to a previous C-Media driver version or need to reinstall a C-Media audio driver, C-Media USB driver or C-Media headset driver without Internet connection.
You can select other things here. You can select Other Location and choose anywhere you want to save it. You could set a timer for 5 or 10 seconds. This is really useful if you want to capture some sort of action and you can't kind of do the screenshot and then do the action at the same time. Like if you need to hold down a key to see something or if you need to bring up a menu.
Then you can say 5 second delay, start the screenshot, get everything like you want and then it captures it. Then you've got other options. Like whether or not to Show the Floating Thumbnail when it's done. I'll show you that in a second. Remember Last Selection for selecting part of the screen.
Whether or not to Show Mouse Pointer. Then you have the big Capture button. So once you've selected these options you can go with what you want. So let's go and say Capture the entire screen.
Click that and I'll hit Capture. Now look at the bottom right here. There's that floating thumbnail that I was talking about. If you click it it will open it up and give you all the markup tools. So you've got the ability to draw on it, to add text to it, all sorts of things and crop it as well using the crop tool here.
You can view it to see whether or not it's what you want. Now you have commands here on the top right. You can throw this away if you didn't get the screenshot you wanted.
You can trash it. You can simply hit Done and that will continue to save the file to where you want it to. You can hit the Share button. The Share button allows you to actually share this out without ever saving it as a file. So if you want to send it as an email you can do that and not have this file leftover on your desktop or in some folder somewhere. So you have all the ability to do this. You can quickly mark something up.
So let's just hit Done here and you can see it's actually going to save here. I have actually have three screens on my Mac so that's why you get three screenshots like that. So let's try it again. I'll do Shift Command 5 but this time I'm going to bring up a Finder window. Shift Command 5 and I'm going to say I want to select a window. Now I can click on the window to select it and there it appears there at the bottom.
If I wait long enough it just saves it as a file. So I don't have to click here to do anything. But once I get it now I can go and do like a markup. Put a circle around something. I can, you know, create an arrow and move it somewhere. Change it's color. Then I could go out and Share it.
I can crop it if I need to. So further crop it to something else. Or just hit Done and now it saves it out and now I've got that file just like I had before. So, great screenshot shortcut so you don't have to remember which one of those ones did what you want.
Just Shift Command 5 and you've got everything laid out there in front of you. This is just a really handy thing. The other thing I want to point out is you do still have the option to save it to Clipboard rather than save it to a file.
It's just one of these Save To options here. You can also say I want it to always go directly to Mail. If you have some sort of task where you're just constantly taking a screenshot and sending an email. You can set it up as Mail. You can set it up as Messages. Or you can have it just open up in Preview.
So I can set it here and it automatically opens up the document in Preview here. It doesn't go to the little thumbnail at the bottom right.
There are tons of options. Really well expanded and, of course, let's not overlook the video option as well. So I can record the entire screen.
I can set which display since I have three displays so I'll do this one. You can see I get the little Stop button there to stop recording. There's the movie file.
It started saving it. I'll hit Stop recording and now it opens it up in QuickTime Player when I'm done. Great new Screen Capture options. It's pretty much equivalent to a screen capture type of app that you may buy. But now it's just built into the operating system. Ellen: Whether the image is “in the body” as “as an attachment” isn’t really any different. Anything “in the body” will be an attachment.
Anything “as an attachment” should show up in the body, perhaps at the end if no other place. It really depends on the receiver, not the sender as the receiver’s email app will choose how to display attached images.
If you want to place the image at a spot in a message, and the receiver is also using Apple Mail with a recent version of macOS, then you can just use the “Mail” option in the screenshot shortcut. The image appears in the message and you can put text before or after it, move it around, etc.