Delete Album In Photos
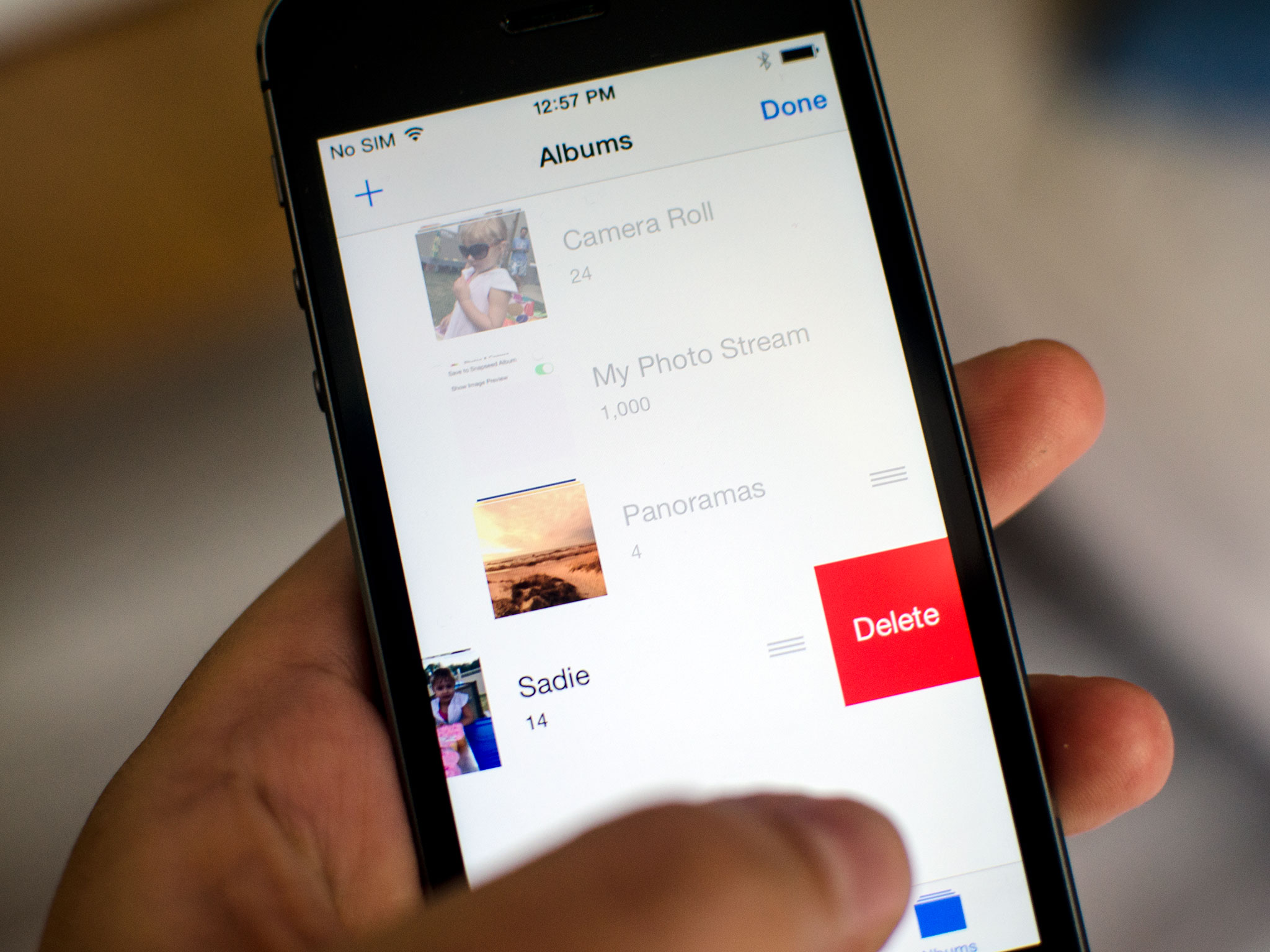
Last fall, I finally made the move months later, I still find myself frustrated by many things in the Photos’ user interface. Today’s aggravation dealt with cleaning up a bunch of older photo albums—some I just wanted to delete, others I wanted to convert from Smart Albums into normal albums (because I wouldn’t be adding any more photos that used the keywords in the Smart Album). That meant I wanted to delete a bunch of albums—well over 100. Deleting an album in Photos can only be done from either the My Albums overview, where you can select more than one (though not across folders), or via the contextual menu in the sidebar. The My Albums view wasn’t going to work for me, as I needed to look at and work with many of the albums, across many folders. But after the sixth time of doing the “right click, select Delete Album, tab to Delete in the confirmation dialog, press Return” dance, I was sick of it. Time for another macro.
The same applies to the photo albums. There are certain built-in photo albums that Apple would not let you delete. For instance, there is the album labelled. Deleting the album will not delete the photos from your iPhone or iPad. It only deletes that album. The photos themselves will remain in collections, other albums, and in Photo Stream! Photo albums automatically generated in iOS. Newer versions of iOS automatically sort some types of photos into albums.
This one is very simple—it just replicates the actions required to delete an album. With it in place, I click on the album I wish to delete, then press Control-D.
It’s still more mouse interaction than I’d prefer—why can’t I select albums via the keyboard?—but it’s oh so much faster than using the contextual menu. I started by creating a new macro Group that’s only active in Photos, so I could use a simple keyboard shortcut—as the group is only active in Photos, there are no worries about conflicts with other apps’ shortcuts. The macro itself sends a right-click to the current screen location—you need to have the mouse over the album to be deleted—then selects the Delete Album item, presses Return, and finally, takes care of the confirmation dialog required to actually delete the album. Here’s how it looks: I’m not sure the pause is needed, but it lets me see the confirmation dialog flash onscreen, which gives me assurance that the macro did its job. You can for your own use.
There should be no risk of photo loss, as it only deletes albums, but as always: Proceed at your own risk, and make sure you have a good backup.
. Part 1:. Part 2:. Part 3:. Part 4: How to Permanently Delete Albums & Losslessly Compress Photos Have you noticed that delete photo albums will not delete the photos in them?
Just the ablum itself has been removed. The photos are still in your camera roll and listed according to date taken or added. Here are some useful tips for you to manage your photo library and save more space for new photos.
1 How to Permanently Delete Albums & Photos, 100% Unrecoverable Manually deleting Albums & photos is not permanent, which means the deleted photos can be recovered easily with recovery tool. If your iPhone/iPad photos involve much of your private or personal data, you'd best completely destroy them without any chance to recovery. You may not make it manually. But offers you the chance to make it.
Erase iPhone Album & Photos:. Permanent Album & Photo Removal: Preview and select existing photos in iPhone to be completely destroyed, in 0% recovery rate. Erase Deleted Photos: It deeply scans your iPhone and find the deleted photos which are still recoverable. You have the chance to permanently destroy them. from iPhone without iTunes at ease. Wipe 3rd-Party Apps Album & Photos: Its permanent removal is also available for photos in WhatsApp, WeChat, Kik and Viber So how can we permanently delete iPhone album and photos from iMyFone.
When your iPhone is successfully connect to your computer, choose ' Erase Private Data' mode from left-side menu. Hit ' Scan' button to go on. It will show you all the private data. Preview and select photos to erase and hit ' Erase Now' button to continue. Then type 'delete' into the box to confirm. Then, both the album and photos will be completely deleted.
Other Features of iMyFone Umate Pro. It can clean up as many as 30+ types of junk files and temporary files once. Media files like movies, videos, audiobooks, etc. Can be deleted in bulk with backup on computer.
It can from your iPhone/iPad and make it safe enough to resell. It also supports to permanently delete private fragments produced by third-party apps. 2 How to Losslessly Compress Photos in Bulk Photos taken by iPhone/iPad are HD which occupy much photo space. It is not necessary for most photos. It is good to back up photos to somewhere and compress them on your iPhone/iPad.
You may not make it manually, but you can consider or for help. It is a professional iOS data eraser with all-in-one solution for space saving and data permanent erasure.
Manage iPhone Photos in One Go:. Back up iPhone photos to computer or external hard drive, (and delete them from iPhone). Export original photos to computer and losslessly compress photos on iPhone to save 75% photo space. Permanently erase existing photos or deleted photos from iPhone without chance of recovery. Clear photos cache from iPhone in one click.
IMyFone is trusted by thousands of users (every year) and reported by well-known media around the world, like, and 50+ more. Simple Steps to Compress iPhone Photos without Quality Loss 1: Launch iMyFone Umate Pro and connect your iPhone to it. 2: You will be in the interface of '1-Click Free Up Space'. Click 'Photos' tab. Note: If you want to, you can go to 'Junk Files' tab from the interface. 3: Choose 'Backup & Compress'.
It will start to export photos to computer and then compress photos. Compressed photos will not be damaged. Only the photo size will be reduced.
Other info like location, album, moment, date taken, etc. Will not be changed. How to Delete Created Albums from iPhone/iPad Deleting photo albums from iPhone/iPad is as easy as taking a photo in the first place.

It takes little skill or knowledge and is completed in the matter of seconds. This is great if you have numerous albums to delete. However, be careful not to accidentally delete an album that you intended to maintain on your iPhone. Step 1: To begin, simply open the Photo app from your iPhone/iPad. Step 2: Go to “Albums”. In the top right corner will be an 'Edit' button, which you may select.
Step 3: This will enable the delete feature, which places a red circle beside each album you have created on the iPhone. Click the red circle on the albums you wish to delete and click “Delete”. How to Delete Places Album from iPhone/iPad Using the above steps can delete the albums that you you added. It's not available to delete stock albums from iPhone/iPad, such as 'Selfies', 'Videos', 'People', 'Places' and more. However, you still can make the stock albums disappear from your iPhone/iPad.
Step 1: Open Photos app and go to Albums tab from the bottom. Step 2: Tap on Places album. Step 3: Tap Select and then Select All button. Step 4: Tap the trash icon at the bottom right corner to delete photos from Places album. When your Places album is empty, it will be deleted from your iPhone. How to Delete Synced Albums from iPhone/iPad If your iPhone/iPad is synced with iTunes, you are able to delete albums from iPhone through iTunes. The process is not much more difficult.
Step 1: Connect your iPhone/iPad to your Computer and open iTunes. Step 2: Tap your device tab and click the 'Photos' tab. Step 3: Once you are in your photos, click on the tab that says 'Synch Photos from'. Step 4: When you find the album you want to delete, uncheck the box next to that album and hit 'Apply' to begin the synch process. This will delete photo album from your iPhone.
